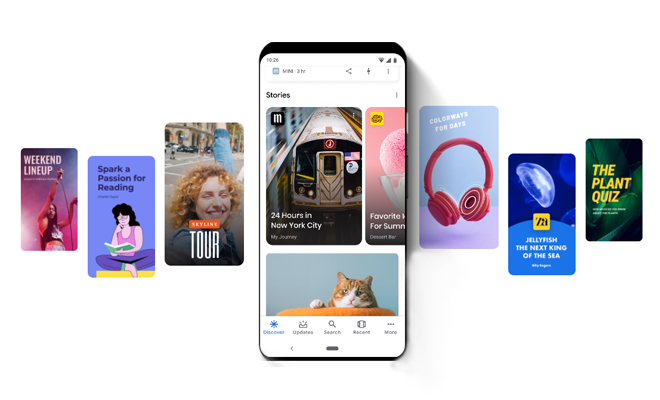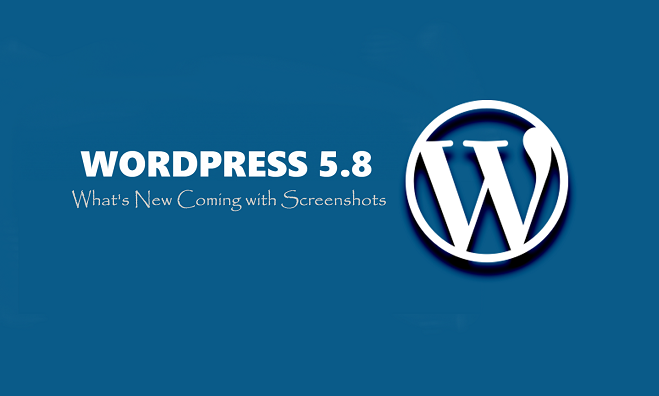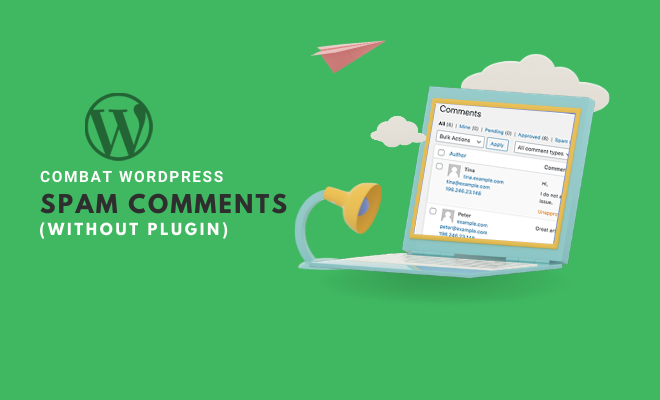The Secret to Speeding up Your WordPress Site

Is your wordpress website taking more than 7.25 seconds to load? Don’t be the next website that will get penalized by Google due to its slow loading speed.Though It is easy to improve your website’s speed but only a a few numbers of people know the tricks of doing it wisely, and others are still going into details to know how to fix and boost a site’s page loading speed. But don’t worry, as today with this blog we will share a few tips and reveal the secret to speeding up your WordPress site. The benefits of having a faster loading website will definitely be worth your time.
Major benefits includes reduced bounce rate, a boost in conversions due to the reduced bounce rate, better user experience & higher search engine rankings.
According to The Register, “Google is now using site speed – how quickly a site responds to web requests – as part of the criteria for ranking links on its world-dominating search engine”. Considering the importance of Page loading speed in today’s time, and how important it is to rank on Google, we have come up with certain steps which you can follow to boost your WordPress powered site’s solution.
Step 1 – Choosing The Right Tool For The Job
While there are several caching or speeding up plugins available for your WordPress site. The one I highly recommend is W3 Total Cache. It offers the most comprehensive and complete caching solution to sky rocket your site’s loading speed.
Caching your site is one of the best ways to increase its loading speed & performance.
Another benefit of using W3 Total Cache is that it enables your site to handle a lot more traffic without crashing your hosting server.
Yes, your site will crash if you get a huge spike in traffic therefore using W3 Total Cache will prevent that from happening. We don’t want to lose all those valuable traffic, eh? Additionally, we don’t want to spend money on a more expensive hosting server just to make sure your site doesn’t crash. With that said, we already saved at least $50/month on our hosting expenses with this powerful plugin.
However, there are certain problems associated with it too, and out of those, the biggest problem a lot of users encounter with this little plugin is to adjust its settings. But don’t worry as in the following steps, I will guide you how to get the most out of W3 Total Cache in the easiest & fastest time possible.
Step 2 – Installing W3 Total Cache Plugin
This step is very straight forward but for those who don’t know, I will break it down to 5 simple steps
- Go to Plugins in your WordPress dashboard
- Click “Add New” & type in “w3 total cache” into the search box and click Search Plugins
- “W3 Total Cache” will appear and click “Install Now”
- Click “Activate”
- You’re done
Note:- A new tab will appear called “Performance”. That is where we will do most of the optimization of your website.
Step 3 – What Settings To Select To Speed Up Your Site
After completing this step, your site’s speed & performancewill take your site into top 20% of the internet.So let’s begin!
Note: We will do our settings of this plugin under Performance General Settings.
#Page Cache
Go to Performance General settings. Page cache is one of the most important features of this plugin.
Things to do: Tick “Enable” under Page cache. Leave Page Cache method to “Disk: Enhanced”.
#Minify
Next on the list is minify settings. There is just 1 thing to change here. The rest of the minify settings are on the minify tab.
Things to do: Tick “Enable” under Minify. Leave Minify mode to “Auto” and the other options to their default settings too.
#Database & Object Cache
I will cover 2 tabs in this part. Database and object cache are more advanced settings that are good if you got a dedicated or virtual private server (VPS). If your site is being hosted on a standard web hosting service or shared hosting then I recommend leaving those 2 unchecked.
Things to do: Leave all the “Enable” boxes unticked for Database and Object cache.
#Browser Cache
This allows your visitors to save a cached version of your site on their computer so that they don’t have to keep requesting all the information on your site everytime they visit your site. Imagine, the amount of time wasted when your visitors have to keep reloading your site’s information when they visit.
Things to do: Tick “Enable” under Browser cache.
#CDN
Next up is the content delivery network (CDN). This part can be complicated if you don’t have a CDN to host your static files like images & videos. If you’re planning to use a CDN, I highly recommend Amazon S3. The investment on this is around $2 – 3 per month) and since its owned by Amazon.com, you can be sure that your site will be in good hands.
For now, if you don’t have a CDN.
Things to do: Leave the “Enable” boxes unticked. If you have a CDN, tick “Enable” and select which CDN you are using.
#Reverse Proxy
If you’re like me, you’re probably wondering what does “Reverse Proxy” mean? Well, this is a service similar to a CDN where they cache a copy of your site pages & serve it to your visitors from the cloud. However, I recommend leaving this unticked& use Cloudflare instead as this service is more suited for WordPress sites and more compatible with W3 Total Cache.
Things to do: Leave this unticked.
#Network Performance & Security Powered by Cloudflare
This is one of most important settings to set to speed up your site. I am using Cloudflare on all of my sites and the speed increase my sites get is a dream come true. Did I mention it’s free to get started? To top it off, Cloudflare also has many security protections built in as well.
Excellent website speed increase + built-in security protections at the price of $0.00. Yes, please!
Things to do: Sign up for Cloudflare. Tick “Enable”. Set “High” for Security level. Set “Automatic” for Rocket Loader. Set “CSS, Javascript and HTML” for Minification. Leave Development mode to “Off”.
Step 4 – Don’t Forget To Hit The Save Button
Be sure to hit the “Save all settings” button.
Wrapping Up
Congratulations! That wasn’t too hard, was it? Your site are now serving cached pages and be loading much faster than before. If you would like me to cover more of these tutorials, let me know in the comments below! Seriously, I want to know what you think.
Post By Stanley :- He is the head blogger for Reporb, a Project & Client Management Tool for SEOs. He loves writing about Marketing, WordPress & Small Businesses.